
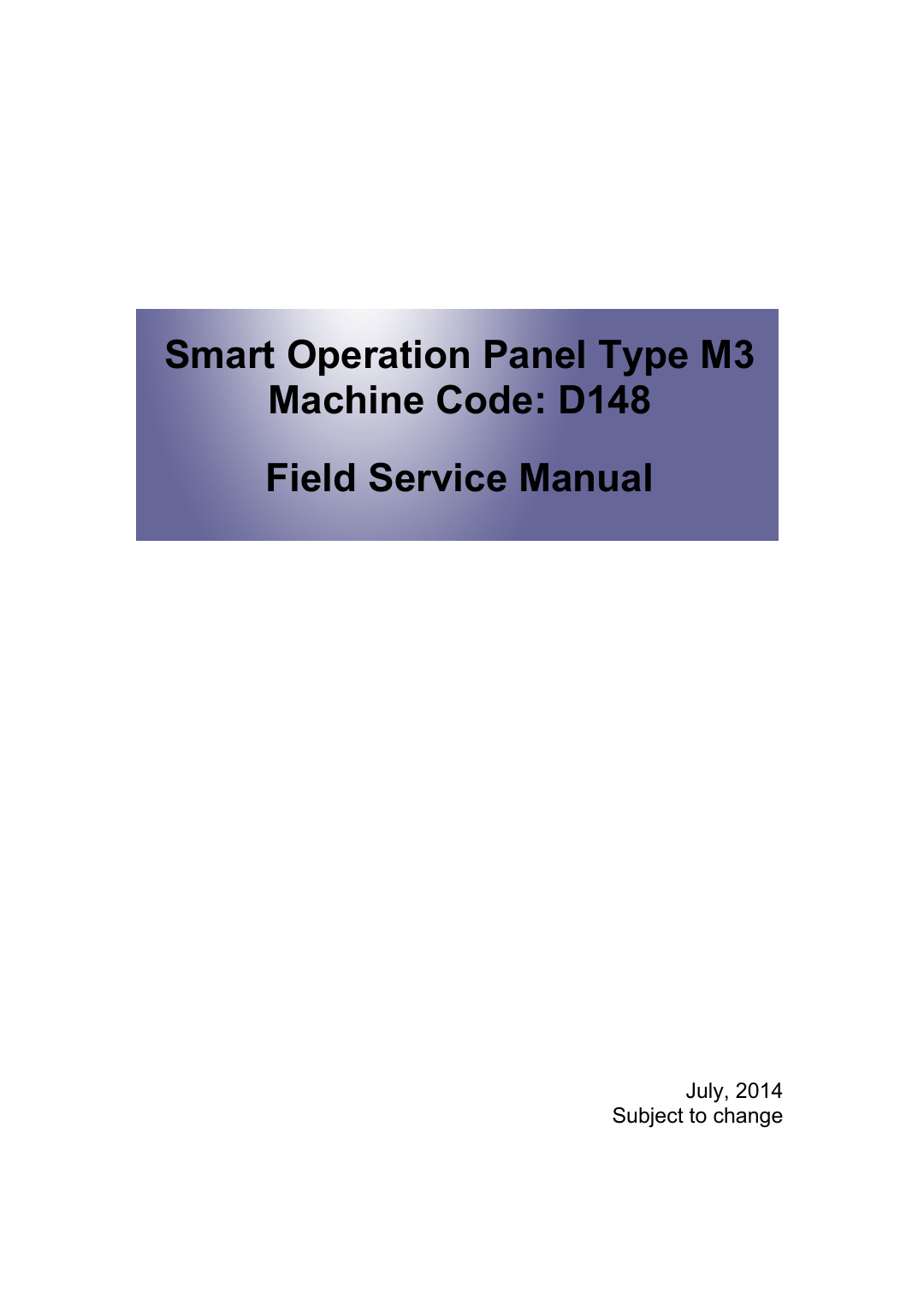
Press Win + R to summon the Run window, type regedit.exe in the box and then click OK. To fix this problem, you can choose to enable Opportunistic Locking or reinitialize the offline files cache. # Fix Enable offline files greyed out (2 ways) In addition to fixing "Windows 10 Sync Center not working" issues, you can use a reliable sync software as replacement. Some of the following operations may lead to data loss. How to fix Windows 10 Sync Center not working (7 solutions)īefore you start any operation, you need to create a disk backup for your computer. Offline files service cannot be activated Windows. Windows 10 folder redirection offline files not syncing. Windows 10 always available offline missing. Besides, I will list the possible situations in the following.
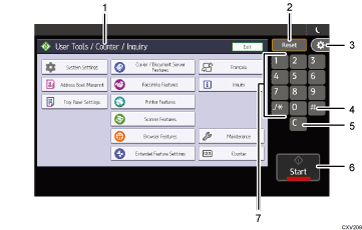
The offline files feature is only available in the Pro, Enterprise, Education edition. Situations to Sync Center Windows 10 not workingĭo you sync files with Windows 10 Sync Center? If you sync offline files with Sync Center in home version, you may encounter Sync Center not working in Windows 10.

How to sync files with third-party file sync software.How to fix Windows 10 Sync Center not working (7 solutions).Situations to Sync Center Windows 10 not working.Or if you use another antivirus software program, check their virus protection options. If you're trying to remove malware, see Stay protected with Windows Security to find out how to run a scan. If you get an error message when you're uninstalling, try the Program Install and Uninstall Troubleshooter. If you can't find an app or program, try the tips in See all your apps in Windows 10 and Program is not listed in add/remove programs after installation. Then follow the directions on the screen. Press and hold (or right-click) on the program you want to remove and select Uninstall or Uninstall/ Change. In the search box on the taskbar, type Control Panel and select it from the results. Uninstall from the Control Panel (for programs) Select the app you want to remove, and then select Uninstall. Or just click the shortcut link at the bottom of this article. Select Start, then select Settings > Apps > Apps & features. Press and hold (or right-click) on the app, then select Uninstall. Select Start and look for the app or program in the list shown. There are different ways to remove apps and programs, so if you can't find the one you're looking for, you can try another location. Note that some apps and programs are built into Windows and can't be uninstalled. You can try to repair a program first, if it's just not running correctly.


 0 kommentar(er)
0 kommentar(er)
